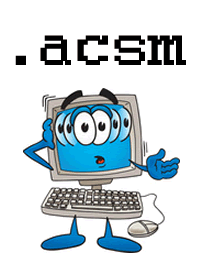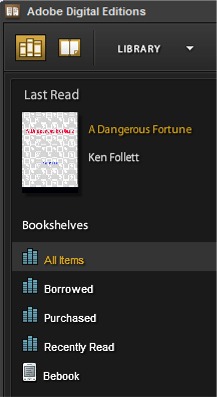How To Open .acsm Files
ACSM files (files that end with .acsm) often cause confusion for those who are unfamiliar with them. This post will tell you what you need to do to open them.
Basic Information
- ASCM files are part of Adobe’s eBook DRM.
- ACSM files are not supposed to be the full eBook. They are small files that manage the download of the eBook.
- ACSM files are made to be opened with Adobe Digital Editions. This is a free program from Adobe that was created for their eBook DRM. Get it here.
- To open an ACSM file, simply double-click it, and it should open in Adobe Digital Editions if you have that program installed.
- Opening the ACSM file in Adobe Digital Editions will allow it to continue your eBook download. When it’s finished you’ll have a PDF or ePub file.
Advanced Information
Authorization
If you’re downloading an .acsm file, it’s probably an eBook with DRM, so you should also make sure that Adobe Digital Editions is properly authorized. I have a post that explains this process for you. Authorizing your copy of Adobe Digital Editions with an Adobe ID will allow you to use your eBook on more than one computer as well as your mobile devices that support Adobe’s DRM.
ACSM files on iOS, Android, or eReaders
Sometimes people will try to download a DRM-protected PDF or ePub directly to their iPhone/iPad/eReader/Android device. That won’t work because the .acsm file can’t be opened in any apps on those devices. The eBook must be downloaded to your computer first, through Adobe Digital Editions. There is no version of Adobe Digital Editions for iOS, Android, or eReaders. After you’ve downloaded the ebook to your computer, you can then transfer it to your device.
Convert .acsm to PDF?
Often when people are unfamiliar with .acsm files they think they should convert the file to a PDF. This is not possible, and it arises from the mistaken assumption that the .acsm file is the eBook and they’ve somehow downloaded a weird file type. If you have an .acsm file, the only thing you can do is open it with Adobe Digital Editions. That will continue the eBook download process, and once that’s finished, you’ll have your PDF/ePub file.
File Associations
It’s easy for your computer’s file associations to get messed up when you try to open a file in the wrong program. If you’ve downloaded an .acsm file and you tried to open it in, for example, Adobe Reader or Adobe Acrobat, you might have checked the little box that says “Always open files of this type in this program”. If you did that, you’ve screwed up your file associations and .acsm files will always try to open themselves in the wrong program.
To fix this, you’ll need to edit your file associations. Instructions on now to change file associations on a Mac | Instructions on now to change file associations on Windows Vista & 7
How To Open ACSM Files
There are always three ways to open a file on your computer:
1. Double-click it. It will open in the program that your computer has associated with that file type. See above if you’ve associated .acsm files with the wrong program.
2. Right-click it. Right-click the file, go to “Open With”, and choose Adobe Digital Editions.
3. Open manually from inside the program. Open Adobe Digital Editions. In the upper left area, find LIBRARY. Click the downward arrow next to Library, and click on “Open”. Find the file on your computer. It should be in a folder called My Digital Editions, which is in the main Documents folder.
…
Get some free ebooks!
Help for New eReader Owners
 There are lots of people who unwrapped shiny new eReaders over this past Christmas weekend. This blog is largely written for those who are new to the world of ebooks and e-reading devices, so I try to help folks out with learning the basics.
There are lots of people who unwrapped shiny new eReaders over this past Christmas weekend. This blog is largely written for those who are new to the world of ebooks and e-reading devices, so I try to help folks out with learning the basics.
Perhaps the best place to start might be with my post of eBook Terms for Newbies. That will help you get familiar with some commonly used terms that you might not have been aware of before. Making yourself comfortable with those terms will help you when you start trying to follow instructions for downloading ebooks and using your eReader.
Last year I wrote a post titled “You got an eBook Reader as a gift. Now what?” It gives you a solid set of guidelines to use when learning how your new eReader functions. I really recommend reading that if you’re using your first eReader. The information will help you avoid many of the common problems that people run into, and it should also generally help you learn how to work with your eReader.
My “Top 5 Reasons Why Your eBook Isn’t Opening” is a good place to look when you’re having trouble. It covers hardware issues, software issues, and DRM issues.
If you need help with Adobe Digital Editions, or would just like to learn more about it before you use it, check out these posts:
Adobe Digital Editions — An overview of authorizing and using the program.
How To Authorize Your eReader for Adobe Digital Editions — Step by step instructions.
ACSM Files — What they are and how to work with them. Hint: they are not ebooks!
How To Change the Authorized Adobe ID — Learn how to switch the Adobe ID that your computer is authorized with.
If you’re using a new iPad, iPhone, or iPod Touch, and you want to read ebooks with Adobe DRM (that were not purchased through Apple’s iBooks) I recommend Bluefire Reader. My Bluefire Reader post has really detailed step-by-step instructions for how to authorize it and how to transfer your ebooks to your device through iTunes.
Likewise, if you’ve got a new Android toy (smartphone or tablet) you can take a look at my post about Aldiko, the recommended app for ebook reading on Android.
If you’ve got pretty much anything other than a new Kindle, you can download some free ebooks here. That’s a great way to test out your eReader since if you make a mistake it won’t cost you anything.
Overall, here are my most basic recommendations for using a new eReader:
1. Learn which ebook formats your device is able to read.
2. Before buying any ebooks, make sure the website you’re using can support your eReader.
3. Take a moment to read your manual and learn the basic functionality of your eReader.
4. Always follow posted instructions! Don’t skip anything.
Happy reading!
Search Terms
I was looking through the stats for this blog and noticed some themes in the search terms that people use to get to this website. I know that posting those just perpetuates the same information, but I want to make sure that people get to the correct pages to find answers to their questions.
Adobe Digital Editions and ACSM Files
The bulk of the search terms have to do with Adobe Digital Editions and .acsm files. I wrote an entire post about what .acsm files are because I know that people are very confused about them. This is a sampling of the related search terms:
acsm files to epub
convert .acsm to .pdf
convert acsm
adobe digital editions how to save to another format
how to open acsm file
ascm what support e reader
how many devices does adobe digital editions allow
can you authorize more than one device to adobe digital editions
download failed. content has already been authorised to another user. adobe error
Please see my post about .acsm files to learn everything you need. In a nutshell: they must be opened with Adobe Digital Editions. You can’t convert them to any other file type.
Adobe has a big list of all of the e-reader device types that they support. Check that to see if your device is included.
As far as I know, they allow you to authorize up to 6 computers and/or devices with the same Adobe ID. If you’re getting an error message that says the ebook was already licensed to a different user, that means you’re using the wrong Adobe ID.
Android Tablets
Another group of search terms has to do with Android-powered tablets.
what ebook reader to use on my xoom
importing ebooks from pc to aldiko android
androide adobe drm ereader
samsung galaxy for reading e books
how to put ebook on android tablet
The ebook reader app that I recommend for all Android phones and tablets is Aldiko. The post I wrote about it explains how to use it. It supports Adobe DRM and non-DRM ebooks.
iOS DRM eBook Apps
There are similar search terms that indicate people want to know how to read DRM ebooks on iOS devices like the iPhone, iPod Touch, and iPad. Examples:
drm ebook apps for ipod touch
adobe ebook to itunes
For that, I recommend Bluefire Reader. Like Aldiko, it supports DRM and non-DRM Adobe ebooks.
Other General ebook Stuff
Then there are also general search terms related to ebook usage, such as:
ebook reader v tablets
why ebooks have grown in popularity
software for .azw readers for computers
possible ereaders
ereaders formats
See my fabulous Squidoo lens for information about eReaders vs Tablets.
Why have ebooks grown in popularity? I think the biggest boom came when Amazon released newer versions of the Kindle. After that, more and more e-readers became more popular. eBooks have been around for a long time, but Amazon managed to make the Kindle a household name, and that boosted the entire ebook industry.
.azw is the file extension of a Kindle ebook. If you want to read that on your computer, you can use the Kindle app.
If you just want to learn about “possible ereaders” then you should check out my eReader Comparisons page for an overview. My eBook Software page covers all of the ereader formats that I’ve reviewed so far.
ACSM Files – What they are and how to work with them
ACSM files are a source of much confusion for people who buy ebooks that are protected with Adobe DRM. I’m going to go over a few of the most frequently asked questions about these files, and I hope it will clear up the mystery for everyone.
What is an .acsm file?
ACSM stands for Adobe Content Server Manager. That name gives a clue as to the purpose of these files — they are download manager files. They manage the download of your ebook.
The majority of the time, you don’t even see the .acsm file when you download an Adobe ebook. Usually the only time you see it is if you haven’t properly set up Adobe Digital Editions, or you don’t even have it installed. I can’t stress this enough: before you buy Adobe ebooks, whether PDF or EPUB, install the software you need! If you haven’t installed the correct software for any file type, your computer won’t know what to do with it.
If you do have Adobe Digital Editions installed and authorized correctly, then you won’t even see the .acsm file at all. It will do its job in the background of your ebook download. The purpose of this file is to communicate with Adobe’s content server and register the ebook to the Adobe ID that you have used to authorize ADE. If you don’t know how to do the authorization process, read my post about it.
What is the purpose of associating an ebook with your Adobe ID? That is how Adobe’s DRM system allows you to use your ebooks on more than one computer or device. If you authorize Adobe Digital Editions with the same Adobe ID on each computer/device, it will let you download the ebook to each of those locations.
This might be a pain sometimes, but it is what we have to live with, at least for now.
How to convert .acsm to .pdf?
You don’t have to convert the .acsm file to another file format at all. That would be quite impossible. This question is based on the mis-assumption that the .acsm file is the ebook. It is not. Let me make that clear: the .acsm file is NOT supposed to be the ebook. It is just a little file that manages the download of the ebook.
The idea that you could convert an .acsm file to a .pdf file is based on the assumption that the .acsm file contains all the text of a book, and that it’s just in the wrong format. That might be true if it was a .doc file, or any other text-based file. That is not what an .acsm file is.
There is no need for you to do any conversion. If you have Adobe Digital Editions installed, then all you have to do is open the .acsm file with that program. Then, the ebook download will continue. When the download is finished, you will have your PDF file.
I tried to download my ebook and all I got was this 1.4 KB .acsm file! That can’t be the entire text of a book!
This is the standard freak-out message that people send. This is usually the result of a person skipping over all the posted software requirements and instructions. Any website that sells ebooks in Adobe’s DRM-protected format will tell you ahead of time that you must use Adobe Digital Editions. If you skip over all those instructions, and you don’t install the software you are told that you need, then of course your computer won’t know what to do with this .acsm file.
As I mentioned above, the .acsm file is NOT supposed to contain the entire text of a book. It is not the ebook at all. It is a small file that manages the download of the ebook through Adobe’s content server.
Still confused?
I hope not, but just in case you missed all of the information above, this is what you should do if you have an .acsm file: open it with Adobe Digital Editions. Do not attempt to open it with Adobe Reader, Acrobat, or any other program.
For the super-confused …
The next question I get from those who have ignored all posted instructions and ended up with an .acsm file that they don’t know what to do with is: But how do I open it with Adobe Digital Editions?
I really have to bang my head on my desk for this one.
Ask yourself this: how do you ever open any other file? There are always three ways:
1. Double-click it. It will open in the program that your computer has associated with that file type. If you have messed up your file associations and the .acsm file is trying to open in the wrong program (like Adobe Reader, for example) then you need to try a different method.
2. Right-click it. Right-click the file, go to “Open With”, and choose Adobe Digital Editions. If that doesn’t do it for you …
3. Open manually from inside the program. Open Adobe Digital Editions. In the upper left area, find LIBRARY. Click the downward arrow next to Library, and click on “Open”. Find the eBook on your computer. It should be in a folder called My Digital Editions, which is in the My Documents folder.
(Those instructions are for Windows, but if you’re on a Mac, you get the general idea.)
Summary
ACSM files are not ebooks.
ACSM files manage the download of Adobe DRM-protected ebooks.
Always follow the posted download and installation instructions for any software you purchase.
ACSM files must be opened with Adobe Digital Editions.
…
Get some free ebooks!
Adobe Digital Editions
The first ebook reader program that I want to discuss is Adobe Digital Editions. This program is used to manage the transfer of DRM* Adobe eBooks (both PDF and ePub) between your computer and many ebook reading devices, such as the Nook, Sony Reader, BeBook, Cybook, and others.
I’ve been using Adobe Digital Editions since it first came out. I’ve been involved with providing tech support for this program and developing documentation on its use (no, I don’t work for Adobe.) I have researched and solved many of its error messages. I have been able to compile some instructions for the best way to use it, which I will share below, along with some other related topics.
* DRM stands for Digital Rights Management. It’s the digital security that prevents a user from passing around an ebook for free. DRM is a controversial topic and I will probably discuss it in a lot more detail in a later post.
authorization
The authorization process that Adobe Digital Editions uses is probably the most important thing to learn. This is the way in which the software tries to make sure that you are the person who bought your ebooks, and you didn’t get them emailed to you for free from someone else.
You should authorize your copy of Adobe Digital Editions before you buy any ebooks. This will save you a lot of headache later on. I would say that the majority of error messages that people get result from not authorizing Adobe Digital Editions, or from authorizing at the wrong time. So just go ahead and authorize it right after you install it.
how to authorize
The first thing you need to do is create an Adobe ID. This is the account that you’ll use to authorize Adobe Digital Editions and all of your ebooks in the future. Create an Adobe ID here.
Once you have your Adobe ID, you can do your authorization. Open Adobe Digital Editions, and click the downward arrow next to the word LIBRARY. Then click “Authorize computer”.
From there, all you have to do is sign in with your Adobe ID and follow the instructions.
From here on out, all of the ebooks you buy while under this authorization will be tied to your Adobe ID. Try not to mess this up by switching to a different Adobe ID later. That will render your ebooks unopenable.
.acsm files
The Adobe ebook downloading process makes use of files that end in .acsm. That stands for Adobe Content Server Manager. This is one of the things that causes a lot of confusion for people.
This file is what you initially download when you start an ebook download. It acts as a “transfer file”, managing the communication between the download server and Adobe’s servers. My understanding is that it verifies your Adobe ID and then starts the ebook download process.
The majority of the time you won’t even see this file or have to interact with it. If everything goes smoothly, it will do its job in the background and begin your ebook download for you.
If you don’t have Adobe Digital Editions installed, your computer won’t know what to do with this file. People often complain that they got a small file ending in .acsm but they didn’t get the book they bought. That’s because they didn’t follow posted instructions for downloading Adobe Digital Editions and authorizing it before they tried to download their ebook.
how to read your Adobe ebooks on another computer
This gives some people a lot of trouble. It seems like you’d be able to transfer an Adobe ebook via a thumb drive, flash drive, CD, or over your home network, but that doesn’t work. When you try to open the ebook on the second computer, you will likely get an authorization error message, telling you that the ebook was authorized to another user.
All you have to do is download the ebook to your second computer the exact same way you downloaded it the first time (if you did it properly). You should install Adobe Digital Editions on the second computer and authorize it with your Adobe ID (the same one you used before!). Then, login to your account at the website where you bought the ebook, and download it directly to the computer where you want to read the ebook.
how to transfer ebooks to an e-reading device
If you’ve purchased an ebook that requires the use of Adobe Digital Editions, then you must use Adobe Digital Editions to manage the transfer of the ebook from your computer to your reading device. This is because of the same authorization issues that we’ve discussed above — Adobe wants to make sure that you own both the ebook and the reading device, and it does that via the authorization process.
The first thing to do is make sure that you’ve authorized Adobe Digital Editions with your Adobe ID account, as explained previously. You will have to authorize your device with the same Adobe ID.
Connect the e-reading device to your computer via its USB cable, and turn it on. Adobe Digital Editions should detect the device and prompt you to authorize it with your Adobe ID account. After that, the name of your device will appear on the left side of Adobe Digital Editions in the “bookshelves” area.
Now all you have to do is drag an ebook from the Adobe Digital Editions library to the device name.
The device shown in this screen capture is the Bebook, which is the e-reading device that I own. Your device name will be what shows up in your own bookshelf.
summary
Adobe Digital Editions can be very easy to use as long as you do what you’re supposed to. Just make sure to authorize it before you buy any ebooks, and make sure to always use the same Adobe ID when dealing with any ebooks or e-reading devices. That will protect you from 95% of all problems and error messages, and you’ll have a stress-free ebook reading experience.
If you have any tips for getting good use out of Adobe Digital Editions, please leave a comment!