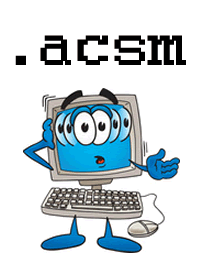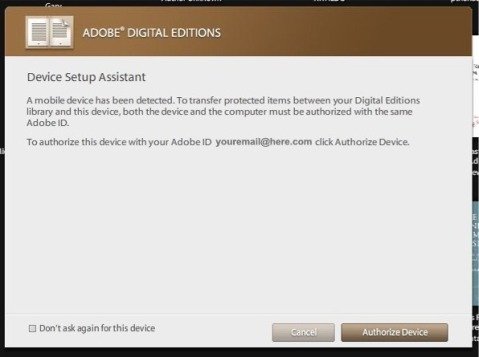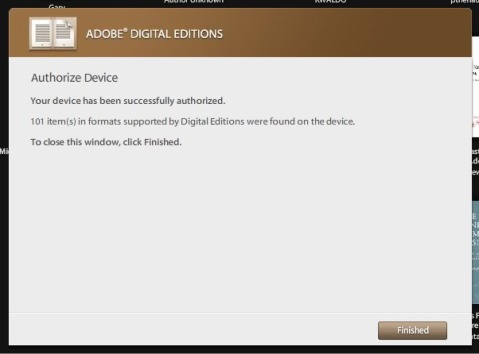How To Open .acsm Files
ACSM files (files that end with .acsm) often cause confusion for those who are unfamiliar with them. This post will tell you what you need to do to open them.
Basic Information
- ASCM files are part of Adobe’s eBook DRM.
- ACSM files are not supposed to be the full eBook. They are small files that manage the download of the eBook.
- ACSM files are made to be opened with Adobe Digital Editions. This is a free program from Adobe that was created for their eBook DRM. Get it here.
- To open an ACSM file, simply double-click it, and it should open in Adobe Digital Editions if you have that program installed.
- Opening the ACSM file in Adobe Digital Editions will allow it to continue your eBook download. When it’s finished you’ll have a PDF or ePub file.
Advanced Information
Authorization
If you’re downloading an .acsm file, it’s probably an eBook with DRM, so you should also make sure that Adobe Digital Editions is properly authorized. I have a post that explains this process for you. Authorizing your copy of Adobe Digital Editions with an Adobe ID will allow you to use your eBook on more than one computer as well as your mobile devices that support Adobe’s DRM.
ACSM files on iOS, Android, or eReaders
Sometimes people will try to download a DRM-protected PDF or ePub directly to their iPhone/iPad/eReader/Android device. That won’t work because the .acsm file can’t be opened in any apps on those devices. The eBook must be downloaded to your computer first, through Adobe Digital Editions. There is no version of Adobe Digital Editions for iOS, Android, or eReaders. After you’ve downloaded the ebook to your computer, you can then transfer it to your device.
Convert .acsm to PDF?
Often when people are unfamiliar with .acsm files they think they should convert the file to a PDF. This is not possible, and it arises from the mistaken assumption that the .acsm file is the eBook and they’ve somehow downloaded a weird file type. If you have an .acsm file, the only thing you can do is open it with Adobe Digital Editions. That will continue the eBook download process, and once that’s finished, you’ll have your PDF/ePub file.
File Associations
It’s easy for your computer’s file associations to get messed up when you try to open a file in the wrong program. If you’ve downloaded an .acsm file and you tried to open it in, for example, Adobe Reader or Adobe Acrobat, you might have checked the little box that says “Always open files of this type in this program”. If you did that, you’ve screwed up your file associations and .acsm files will always try to open themselves in the wrong program.
To fix this, you’ll need to edit your file associations. Instructions on now to change file associations on a Mac | Instructions on now to change file associations on Windows Vista & 7
How To Open ACSM Files
There are always three ways to open a file on your computer:
1. Double-click it. It will open in the program that your computer has associated with that file type. See above if you’ve associated .acsm files with the wrong program.
2. Right-click it. Right-click the file, go to “Open With”, and choose Adobe Digital Editions.
3. Open manually from inside the program. Open Adobe Digital Editions. In the upper left area, find LIBRARY. Click the downward arrow next to Library, and click on “Open”. Find the file on your computer. It should be in a folder called My Digital Editions, which is in the main Documents folder.
…
Get some free ebooks!
How To Put Bluefire Reader on Kindle Fire
Today the folks at Bluefire posted a nice set of instructions for installing Bluefire Reader on your Kindle Fire. The instructions go like this:
The instructions below guide you through the steps for installing Bluefire Reader for Android on your Kindle Fire. Note that you should open this page in the browser on your Kindle Fire before you begin.
- Tap “Settings” on your Kindle Fire (it’s the icon that looks like a gear)
- Tap “More”
- Scroll down until you see “Device”
- In the Device tab, set “Allow installation of Applications” to ON, and tap OK when you see the Warning prompt
- Tap here to download the Bluefire Reader APK (the Android app)
- Once the app has finished downloading, tap the Menu icon at the bottom of the screen and tap Downloads
- Tap on the file named “BluefireReader.apk”
- The Fire will ask if you are sure you want to install the app…
- Tap “Yes”
- The installation process will start…
- After the installation is complete, look for Bluefire Reader in your Apps collection
2) The latest version of Bluefire Reader (Version 1.2.3) will be installed on your Kindle Fire. However, the app is not automatically updated. You will need to check back here from time to time to see if there’s an updated version of Bluefire Reader for Android available.
3) This shortcut is offered as is–without any warranties or support.
This is fantastic for users because it means you can read your Adobe DRM ebooks (PDF and ePub) on your Kindle Fire tablet. But while this is an excellent set of instructions for side-loading Bluefire Reader onto your Kindle Fire, I wonder if it’s too complicated for the average user. They even include a note saying that they’re not going to offer support for this. If you have tried this, what did you think of it? Was it easy or difficult for you to do?
It’s really unfortunate that Amazon (and Barnes & Noble as well) aren’t allowing all apps from the Android Market to be installed on their tablets the normal way. In wanting to force people to use their own apps they’re just crippling their own devices.
Help for New eReader Owners
 There are lots of people who unwrapped shiny new eReaders over this past Christmas weekend. This blog is largely written for those who are new to the world of ebooks and e-reading devices, so I try to help folks out with learning the basics.
There are lots of people who unwrapped shiny new eReaders over this past Christmas weekend. This blog is largely written for those who are new to the world of ebooks and e-reading devices, so I try to help folks out with learning the basics.
Perhaps the best place to start might be with my post of eBook Terms for Newbies. That will help you get familiar with some commonly used terms that you might not have been aware of before. Making yourself comfortable with those terms will help you when you start trying to follow instructions for downloading ebooks and using your eReader.
Last year I wrote a post titled “You got an eBook Reader as a gift. Now what?” It gives you a solid set of guidelines to use when learning how your new eReader functions. I really recommend reading that if you’re using your first eReader. The information will help you avoid many of the common problems that people run into, and it should also generally help you learn how to work with your eReader.
My “Top 5 Reasons Why Your eBook Isn’t Opening” is a good place to look when you’re having trouble. It covers hardware issues, software issues, and DRM issues.
If you need help with Adobe Digital Editions, or would just like to learn more about it before you use it, check out these posts:
Adobe Digital Editions — An overview of authorizing and using the program.
How To Authorize Your eReader for Adobe Digital Editions — Step by step instructions.
ACSM Files — What they are and how to work with them. Hint: they are not ebooks!
How To Change the Authorized Adobe ID — Learn how to switch the Adobe ID that your computer is authorized with.
If you’re using a new iPad, iPhone, or iPod Touch, and you want to read ebooks with Adobe DRM (that were not purchased through Apple’s iBooks) I recommend Bluefire Reader. My Bluefire Reader post has really detailed step-by-step instructions for how to authorize it and how to transfer your ebooks to your device through iTunes.
Likewise, if you’ve got a new Android toy (smartphone or tablet) you can take a look at my post about Aldiko, the recommended app for ebook reading on Android.
If you’ve got pretty much anything other than a new Kindle, you can download some free ebooks here. That’s a great way to test out your eReader since if you make a mistake it won’t cost you anything.
Overall, here are my most basic recommendations for using a new eReader:
1. Learn which ebook formats your device is able to read.
2. Before buying any ebooks, make sure the website you’re using can support your eReader.
3. Take a moment to read your manual and learn the basic functionality of your eReader.
4. Always follow posted instructions! Don’t skip anything.
Happy reading!
How to De-Authorize Your eReader in Adobe Digital Editions
In this post I’ll be giving you step-by-step instructions on how to de-authorize your eReader in Adobe Digital Editions. You might want to do this if you want to change the Adobe ID that you have associated with your device.
In these instructions I’ll be using my BeBook Neo because that is the type of e-Ink eReader that I happen to own at the moment, but the process should work for any E-Ink style eReader device that Adobe supports for authorization. (Just like my post for authorizing your device, this doesn’t apply to Android or iOS — just eReaders.)
Note: This will only work if your device has been authorized with an Adobe ID in the past. If you never did that, these instructions simply won’t do anything.
Instructions
1. Start with your eReader turned off and disconnected from the computer. Also start with Adobe Digital Editions closed. This will help prevent any issues with ADE recognizing the device.
2. Connect your eReader to your computer with its USB cable.
3. Turn on the eReader.
4. When my BeBook Neo detects that it is plugged into the computer, it asks me if I want to connect to the computer. Tapping ‘NO’ would just allow it to charge. Tapping ‘YES’ lets you transfer files to its memory and perform other functions related to the computer, so tap YES.
5. Open Adobe Digital Editions on your computer.
6. On your keyboard, simultaneously press the Ctrl, Shift, and E buttons, and then let go. (ctrl-shift-E). This should give you this prompt:
7. Click the ‘Deauthorize’ button.
How to Authorize Your eReader for Adobe Digital Editions
In this post I’ll show you step-by-step instructions for how to authorize (or re-authorize, if you’ve previously de-authorized) your eReader for Adobe Digital Editions. This is something that is necessary to do if you’re going to be buying and reading PDF or ePub ebooks that are protected by Adobe’s DRM.
Before starting this process, you’ll need an Adobe ID. If you don’t already have one, get one here. You should also authorize your computer before you start authorizing other devices.
BIG IMPORTANT WARNING: If you already have an Adobe ID and you even slightly suspect that you might have used it for ebooks in the past, don’t create a new Adobe ID. Keep using the one you already have. If you don’t remember your login details, use the links on the sign-in page that say “Did you forget your Adobe ID?” / “Did you forget your password?”
Instructions
The device I’m using in these instructions is a BeBook Neo. These instructions should work for any similar device like a Sony Reader, Nook, Kobo, Cybook, etc. You can see a list of the devices that Adobe supports on their website here. (Update for clarification: The instructions in this post only apply to E-Ink screen style eReader devices, not Android tablets, iOS devices, or other smartphones).
1. Start with your eReader turned off and disconnected from the computer. Also start with Adobe Digital Editions closed. This will help prevent any issues with ADE recognizing the device.
2. Connect your eReader to your computer with its USB cable.
3. Turn on the eReader.
4. When my BeBook Neo detects that it is plugged into the computer, it asks me if I want to connect to the computer. Tapping ‘NO’ would just allow it to charge. Tapping ‘YES’ lets you transfer files to its memory and perform other functions related to the computer, so tap YES. Your eReader might have a similar prompt.
5. Open Adobe Digital Editions on your computer. It should automatically detect your eReader. If your eReader is not currently authorized, you’ll get a prompt like this:
Adobe Digital Editions already knew my Adobe ID from when I authorized my computer, so it just tells me to authorize with the same ID (which is usually the smartest thing to do). If your computer and device had never been authorized, then it should give you a login screen where you enter the email address that you used to create your Adobe ID and your password.
Note: See the “Don’t ask again for this device” in the bottom-left? DON’T CLICK THAT. If you do it’ll be a pain to re-authorize the device in the future if you need to.
So at this point you can either fill in your Adobe ID login information, or accept the ID it detected for you, and click ‘Authorize Device’. Upon success you’ll see this:
That’s it! Now you can transfer purchased content from your computer to your device.
Google eBooks Overview
Google launched their ebook service a while ago, and I’ve been planning on writing a post about it but I hadn’t had a chance to thoroughly check it out until today. I wanted to find out which ebook formats the ebooks are offered in, which types of devices they can be used on, and what is involved in the downloading process.
When you first get to the ebooks section of Google Books, they show you a selection of three free ebooks that are already in your account. I chose Alice’s Adventures in Wonderland to use for my testing. The first thing I did was click on the cover image shown, and that brought me to the online reading option, where you can read the ebook in your browser.
This is a screen capture showing where the default three free ebooks are shown on your initial visit to the “Google eBookstore” storefront:

The images at the top change every time I go there, so you probably won’t see a screen that looks exactly like this.
I clicked the image for Alice’s Adventures in Wonderland and was taken to the online version of the ebook, which looked like this:

That’s nice, but not exactly what I was after. I clicked the “< Back” link at the top of the page, and was taken to the main overview page for the ebook that has reviews and other information. That looks like this:
Clicking the big blue “Read Now” button on that page took me back to the online reading option. I figured it would, but I just wanted to test it out.
Next I clicked the “Read on your device” link to see what that would get me. It took me to:
It lists “Smartphones and Tablets” with Android and iOS as the options. Then “Laptop and computers” which just takes you back to the online reading option. Last is “eReaders and other devices” with EPUB and PDF options. These can be read on devices like the Sony Reader, Nook, BeBook, etc. Google doesn’t mention it on this particular page, but they can also be read on Android or iOS with the appropriate ebook apps.
I decided to download the EPUB version:
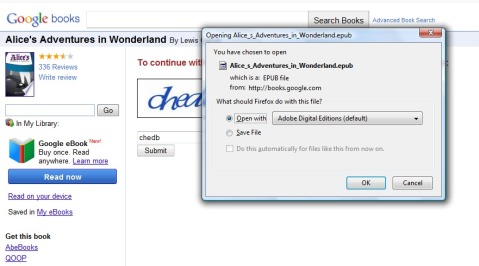
It chose Adobe Digital Editions as the default program to open the file. That might not happen on your computer. I have Adobe Digital Editions set to be the default program for EPUB and PDF files because, as you probably know, part of my work involves that program. This is what it looked like when the ebook opened in ADE:

For some reason the cover image is way too large. The text of the ebook was normal, though.
Next I decided to get the iPhone app.
Clicking the “Download app” button is supposed to launch iTunes. This started about a half hour’s worth of work with iTunes, which is one of the reasons why I stopped using my iPhone about a year ago. Anything I have to do in iTunes is very slow and tedious. It took about five minutes before it even launched, and after that it wanted me to download an update to iTunes. After that it wanted to sync and backup the iPhone, and after that it wanted me to restart the computer, at which point I had to save all of the screenshots that I’d been gathering for this post, bookmark the Google books iPhone app page, and restart.
Once I returned from the restart, I had to go back to Google Books and start the app download again. This time I was able to download the app, and then send it to the iPhone. This is what you get in iTunes:

You start the download by clicking the “Free App” button.
What I really wondered at this point was whether I’d be able to download ebooks directly from within the app, or if I’d have to download them to my computer and then use iTunes’ file transferring ability to send them to the iPhone.
Upon opening the Google Books app for the first time, it asked me to sign in with my Google account.

After signing in, I was shown the same three free ebooks.

I chose Alice’s Adventures in Wonderland and got a normal-sized cover screen, and then the rest of the book, which all worked fine.


Now I wanted to find out how buying an ebook would work. Tapping the “Get eBooks” button takes you to the Google Books website. I decided to download a sample ebook, and I was instructed me to sign in again. After that I got a screen saying that the sample was now in my library, with a “Read Now” button.

I tapped the “Read Now” button, which took me back to the Google Books app, and the sample began to download.

This particular sample that I got was basically just a table of contents. That might have been disappointing for someone who actually wanted to evaluate the ebook. But that wasn’t the point in this case — it answered my question regarding whether I would be able to download ebooks directly into the iPhone. Between a combination of the iPhone’s browser and the Google Books app, that was successful.
The process for the iPad will be pretty much the exact same thing. I don’t have an Android device so I can’t provide any kind of walkthrough on that, but I’m sure it’s very similar to any other Android app.
Google eBooks Summary
All in all, Google Books seems to be a competent ebook delivery system. I like the fact that it is not tied to or dependent on one particular device. Everything I did went smoothly except for the use of iTunes, but that is not the fault of Google. You won’t have to deal with that on an Android device or a dedicated ebook reader.
I don’t know how Google is handling technical support issues. Google doesn’t strike me as the type of company that has a great customer support system, mostly because they are such a large entity and most of their services don’t require direct communication with their users.
Since I only downloaded a free ebook and a sample, I didn’t run across DRM. I do know that Google allows publishers to determine whether DRM will be on their ebooks, and Google supports Adobe Content Server 4 for those publishers. That means that what I’ve covered in the past for Adobe Digital Editions will apply to those downloads.
I’d recommend Google Books for reading ebooks on any of the devices that they support. I wouldn’t necessarily recommend it above other ebook systems, but it’s certainly worth giving a try.
Aldiko for eBooks on Android
 Like my last post about Bluefire Reader (for iOS devices) there is a solution for reading Adobe DRM ebooks on your Android phone or tablet. The app is called Aldiko Book Reader and it can be used on Android OS 2.1 or higher. This is useful because it means that you can get Adobe PDF or EPUB ebooks from sources other than the major sellers like Amazon, iBooks, Barnes & Noble (or even Aldiko itself) and you can read them on your Android device.
Like my last post about Bluefire Reader (for iOS devices) there is a solution for reading Adobe DRM ebooks on your Android phone or tablet. The app is called Aldiko Book Reader and it can be used on Android OS 2.1 or higher. This is useful because it means that you can get Adobe PDF or EPUB ebooks from sources other than the major sellers like Amazon, iBooks, Barnes & Noble (or even Aldiko itself) and you can read them on your Android device.
Here are instructions for what you need to do to use this app:
Step 1: Install
To install Aldiko on your Android device, scan the barcode on the Aldiko website with your device. Or, search “Aldiko” in the Android Market.
Step 2: Authorize
Just like with Bluefire Reader, you’ll need to authorize your device with an Adobe ID. This is how Adobe verifies that you are the same person who bought the ebook. When you have both your computer and device authorized with the same Adobe ID, you can use your ebooks both places.
To authorize your device, tap on “Adobe DRM” under General Settings. If you have an Adobe ID already, type in your Adobe ID and Password and then tap on “Sign in”. If you don’t have an Adobe ID, just tap on “Register” and you will be linked to the registration page.
Step 3: Import
Here are the options that I gathered from the Aldiko website:
Option 1: Put the ebook in the SD card of your device, then tap on the “SD Card” icon at Home. Check the box next to the file that you want to import (or tap on the menu key of your device and choose “Select All”), then tap on the “Import to Aldiko” button at the pop-up window at the bottom.
Option 2: Create a folder (for example, “import”) in your SD card, and put all the files that you want to import in that folder. Tap on the “SD Card” icon at Home, check the box next to the folder and then tap on the “Import to Aldiko” button at the pop-up window at the bottom.
Option 3: If the ebook files that you want to import are under different folders, tap on the “SD Card” icon at Home, check the box next to the folders that you want to import and then tap on the “Import to Aldiko” button at the pop-up window at the bottom.
Help?
If you need help, try Aldiko’s Support website.
You got an eBook Reader as a gift. Now what?
 eBook Reading devices were a popular gift item this holiday season. There was a lot of hype surrounding them because some new ebook readers were released and others were being sold at special low prices.
eBook Reading devices were a popular gift item this holiday season. There was a lot of hype surrounding them because some new ebook readers were released and others were being sold at special low prices.
If you got an eBook Reader as a gift, you might not know what to do with it. It will be very important that you learn how to use your device and do some preliminary research before you buy and download any ebooks. Please use the following steps as a guide.
1. Do not buy the first ebook you see.
It might be temping to Google one of your favorite books and try to download it as an ebook, but please don’t do that before you’ve learned more about how ebooks work. You will only cause yourself a headache.
2. Determine which ebook formats and file types your device supports.
Your ebook reader device came with a manual or a user guide. READ IT. You don’t have to read it cover-to-cover, but find the part that specifies which file types your device can use.
You should also be able to find this information on the website for the device. Look for sections called “specs” “tech specs” “features” or something similar.
For example, if you have a BeBook Neo you would go to mybebook.com and find the information for the Neo.
I have posted information about supported file types for many popular devices on my eReader Comparisons page. Look under “File Formats Supported” for each device.
3. Try to find a free ebook in a supported format to try out.
Most ebook readers support PDF files. My colleague at Literature & eBooks recently posted a link to a free download of “The Gift of the Magi” for Christmas. You can still download it for free.
BIG DISCLAIMER: Free ebooks usually don’t have DRM* so they do not behave the same way as an ebook that is protected by DRM. For example, you won’t have to “authorize” your device or software. By testing out your eBook reader with a free ebook, you can make sure that the standard file type works on your device, but you won’t yet be completely set up for ebooks that you purchase.
4. Learn how to transfer the ebook from your computer to your device.
Once you know the file types that are supported by your device and you have an ebook in that format, you need to know how to get it from your computer to the device. The best place to find instructions for this is in the user guide or manual.
Most of the time, you will need to connect the device to your computer via a USB cable that it came with. Your computer will recognize the device similarly to how it would recognize a thumb drive or external hard drive.
5. Find an eBook store that sells eBook formats that are supported by your device.
If you have a Kindle, you will need to purchase Kindle ebooks from Amazon. Do not attempt to purchase ebooks elsewhere, because 95% of the time they won’t work.
If you have another dedicated ebook reading device like a Nook, BeBook, Cybook, Kobo, or Sony Reader, then you can buy ebooks from just about any ebook retailer. Some good retailers include ebookmall.com, diesel-ebooks.com, fictionwise.com, and ebooks.com.
You can also purchase ebooks from the same company that makes the ebook reader if it also has an ebook store. For example, if you have a Nook then you can get ebooks from Barnes & Noble.
6. Verify that your device is supported by the ebook store.
Don’t assume that an ebook that you buy at an ebook retailer will work on your device. It is very important that you check all of the product details before placing an order.
If you know that your device can use PDF and EPUB files, then double-check to make sure that the ebook you want to purchase is indeed in that format. If you can’t figure it out, email the company to make sure.
7. Install and authorize any required software before making a purchase.
There is one more layer of double-checking the format that you must do. It is vitally important that you determine whether the ebook you want to buy has DRM on it or not.
For example, many devices support PDF and EPUB files. Those two formats have become the most common and are generally the standard. However, the publisher of the book most likely has required that DRM be present on the download. This means that you will have to use a program called Adobe Digital Editions to download the ebook and manage the transfer of the ebook from your computer to your device. You will need to download Adobe Digital Editions and authorize it using an Adobe ID. Please see my post about Adobe Digital Editions for specific instructions on how to work with this program.
Or, you may be working with a different file type, such as a Mobipocket eBook or a Palm eReader eBook. Check out the other types of ebook software that I’ve reviewed for more information.
8. Follow all download instructions to the letter.
Even if you think you have the software that you need, or you think you don’t need to create a special account, go ahead and follow the instructions anyway. In most cases, you really do need to do what you are being told to do. eBook retail websites don’t give you unnecessary instructions. If you ignore the instructions you will mess up your download.
9. Use these steps as a guide but use your own judgement and follow posted instructions.
These steps are very general. I can’t give you specific instructions here because I don’t know what kind of device you have. Always read your manual and follow the instructions given to you by the website where you are buying your ebooks.
* What is DRM?
DRM stands for Digital Rights Management. It is the method by which ebooks are protected from being distributed freely to others. The software ties the ebook to your account so that you can’t give it away. The details will vary depending on the software. This security is required by book publishers because they want to protect their copyrights.
ACSM Files – What they are and how to work with them
ACSM files are a source of much confusion for people who buy ebooks that are protected with Adobe DRM. I’m going to go over a few of the most frequently asked questions about these files, and I hope it will clear up the mystery for everyone.
What is an .acsm file?
ACSM stands for Adobe Content Server Manager. That name gives a clue as to the purpose of these files — they are download manager files. They manage the download of your ebook.
The majority of the time, you don’t even see the .acsm file when you download an Adobe ebook. Usually the only time you see it is if you haven’t properly set up Adobe Digital Editions, or you don’t even have it installed. I can’t stress this enough: before you buy Adobe ebooks, whether PDF or EPUB, install the software you need! If you haven’t installed the correct software for any file type, your computer won’t know what to do with it.
If you do have Adobe Digital Editions installed and authorized correctly, then you won’t even see the .acsm file at all. It will do its job in the background of your ebook download. The purpose of this file is to communicate with Adobe’s content server and register the ebook to the Adobe ID that you have used to authorize ADE. If you don’t know how to do the authorization process, read my post about it.
What is the purpose of associating an ebook with your Adobe ID? That is how Adobe’s DRM system allows you to use your ebooks on more than one computer or device. If you authorize Adobe Digital Editions with the same Adobe ID on each computer/device, it will let you download the ebook to each of those locations.
This might be a pain sometimes, but it is what we have to live with, at least for now.
How to convert .acsm to .pdf?
You don’t have to convert the .acsm file to another file format at all. That would be quite impossible. This question is based on the mis-assumption that the .acsm file is the ebook. It is not. Let me make that clear: the .acsm file is NOT supposed to be the ebook. It is just a little file that manages the download of the ebook.
The idea that you could convert an .acsm file to a .pdf file is based on the assumption that the .acsm file contains all the text of a book, and that it’s just in the wrong format. That might be true if it was a .doc file, or any other text-based file. That is not what an .acsm file is.
There is no need for you to do any conversion. If you have Adobe Digital Editions installed, then all you have to do is open the .acsm file with that program. Then, the ebook download will continue. When the download is finished, you will have your PDF file.
I tried to download my ebook and all I got was this 1.4 KB .acsm file! That can’t be the entire text of a book!
This is the standard freak-out message that people send. This is usually the result of a person skipping over all the posted software requirements and instructions. Any website that sells ebooks in Adobe’s DRM-protected format will tell you ahead of time that you must use Adobe Digital Editions. If you skip over all those instructions, and you don’t install the software you are told that you need, then of course your computer won’t know what to do with this .acsm file.
As I mentioned above, the .acsm file is NOT supposed to contain the entire text of a book. It is not the ebook at all. It is a small file that manages the download of the ebook through Adobe’s content server.
Still confused?
I hope not, but just in case you missed all of the information above, this is what you should do if you have an .acsm file: open it with Adobe Digital Editions. Do not attempt to open it with Adobe Reader, Acrobat, or any other program.
For the super-confused …
The next question I get from those who have ignored all posted instructions and ended up with an .acsm file that they don’t know what to do with is: But how do I open it with Adobe Digital Editions?
I really have to bang my head on my desk for this one.
Ask yourself this: how do you ever open any other file? There are always three ways:
1. Double-click it. It will open in the program that your computer has associated with that file type. If you have messed up your file associations and the .acsm file is trying to open in the wrong program (like Adobe Reader, for example) then you need to try a different method.
2. Right-click it. Right-click the file, go to “Open With”, and choose Adobe Digital Editions. If that doesn’t do it for you …
3. Open manually from inside the program. Open Adobe Digital Editions. In the upper left area, find LIBRARY. Click the downward arrow next to Library, and click on “Open”. Find the eBook on your computer. It should be in a folder called My Digital Editions, which is in the My Documents folder.
(Those instructions are for Windows, but if you’re on a Mac, you get the general idea.)
Summary
ACSM files are not ebooks.
ACSM files manage the download of Adobe DRM-protected ebooks.
Always follow the posted download and installation instructions for any software you purchase.
ACSM files must be opened with Adobe Digital Editions.
…
Get some free ebooks!