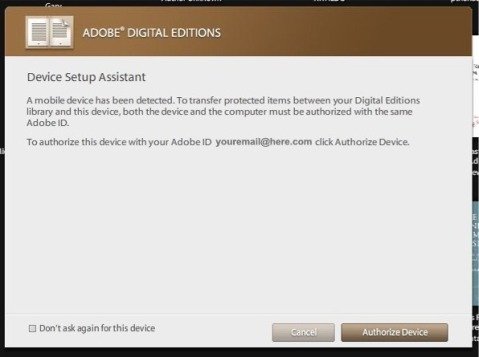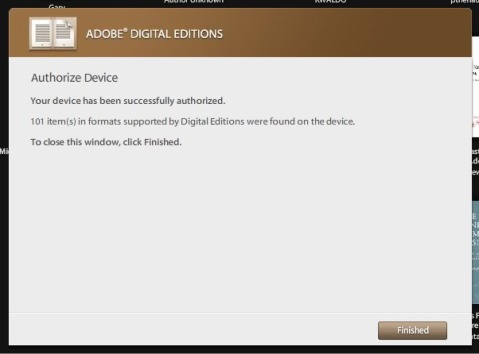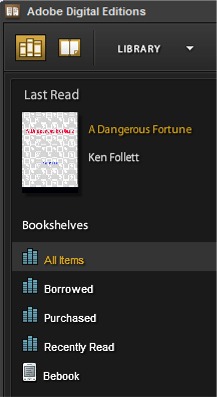eBook Terms for Newbies
With all of the work I do on a daily basis involving ebooks and the devices that read ebooks, it can be easy to forget that there are a lot of people out there that haven’t ever used an ebook. If you’re new to ebooks you might be totally confused and overwhelmed with all of the unfamiliar terms that are used. This list will give you an introduction to what you’re most likely to run into in today’s world of ebooks. Some of these terms reference each other, so just look elsewhere in this list for the explanation of terms in italics.

Adobe Digital Editions – This is a program developed by the company Adobe (the same company that brought you Adobe Reader and Adobe Acrobat, as well as Photoshop and Flash, etc etc). This particular program is made specifically to work with Adobe’s DRM system for ebooks. It also lets you view PDF and ePub files. You can download Adobe Digital Editions here, and read more about it on my Adobe Digital Editions post.
Adobe ID – If you’re going to buy PDF or ePub ebooks from a website, those protected by Adobe’s DRM will require that you authorize your copy of Adobe Digital Editions with an Adobe ID. This is the same Adobe ID that you use if you purchase downloadable software from Adobe. It’s best to only use one Adobe ID so that you don’t mix up multiple accounts (doing that will result in ebook licensing errors). You can create an Adobe ID here.
Aldiko – Aldiko Book Reader is an app for ebook reading on Android smartphones and tablets. Download Aldiko here, and see my post about Aldiko here. Aldiko will read ebooks with Adobe DRM, and also plain PDF and ePub files.
Android – Android is an operating system that runs on mobile devices like smartphones and tablets. See the Android Wikipedia page for more information.
App – “App” is short for application. This has become a standard word to describe small software programs that are used on smartphones and tablets. This includes ebook apps like Aldiko, Bluefire Reader and iBooks.
Authorize – Reading ebooks that are protected by DRM usually requires that you “authorize” your software with a user account. When working with Adobe’s DRM, you must authorize with your Adobe ID account. Authorization is similar to registering your software. It is the way in which the software recognizes that you are the person who purchased the ebook and legally have the right to use it. It allows you to use your ebooks on more than one computer or device.
BeBook – BeBook is a popular brand of eReader and tablet devices. BeBook models include the BeBook Neo, BeBook Club, and BeBook Live tablet.
Bluefire Reader – Bluefire Reader is an app for reading eBooks on iOS. You can download Bluefire Reader here, and read my post with instructions here. Bluefire Reader will read ebooks with Adobe DRM, and also plain PDF and ePub files.
DRM – DRM stands for Digital Rights Management. It is digital security that protects a publisher’s legal copyrights by preventing users from illegally pirating ebooks. Adobe provides DRM that is commonly used by ebook sellers.
eBook – eBook is short for electronic book. eBooks are books in digital format that can be read on your computer or mobile devices.
E-Ink – E-Ink is short for electronic ink. It is the technology used in many eReader devices. These devices use matte screens (non-glossy) that are engineered to display words as if it was ink printed on paper.
ePub – ePub is the current open ebook format that is standardized by the International Digital Publishing Forum (IDPF). ePub files come with the .epub file extension and can be read with a variety of different ebook programs and e-reading devices. They are easy to use and create. See my post about the best free ePub readers.
eReader – eReader is short for electronic reader. It usually refers to devices that are used to read ebooks, such as the Amazon Kindle, Barnes & Noble Nook, and many others.
Format – “Format” refers to the type of ebook. The most common ebook formats nowadays are PDF, ePub, and Kindle. Different eReaders can use different formats, but most can use PDF and ePub. The Kindle can generally only use special Kindle ebooks with the .azw extension. Format also can be used to describe books in print, such as “paper back” or “hard back”. It’s also the same way different music media are described, such as the familiar “CD” or “mp3”. All of these terms describe different formats.
iBooks – iBooks is the native eBook reading app on iOS devices. You can purchase eBooks for iBooks through iTunes.
iOS – iOS is the name of the operating system that runs on mobile Apple devices: the iPad, iPhone, and iPod Touch.
Kindle – The Kindle is the eReader developed and sold by Amazon. It is the most popular eReader available today, mostly due to Amazon’s excellent marketing of the device, and the ease of purchasing and downloading eBooks for it from Amazon.com.
Kobo – Kobo is the company that sells Kobo eReaders, including the original Kobo eReader, the Kobo eReader touch, and the Kobo Vox Tablet.
Nook – Nook is the name of the eReaders sold by Barnes & Noble, including the Nook 1st Edition, Nook Touch, Nook Color, and Nook Tablet.
PDF – PDF is a popular eBook format. PDF eBook files have the extension .pdf. When not protected by DRM, PDF eBooks can be read in generally any PDF-reader software. If protected by Adobe’s DRM, they must be opened with Adobe Digital Editions.
Sony Reader – Sony has released many eReaders under the Sony brand, most of which have model names that start with “PRS”.
Tablet – A tablet is a flat, slate-like electronic device. They are very similar to smartphones, often evening running the same software, just in a larger physical size. Popular tablet models include the iPad, Samsung Galaxy Tab, Kindle Fire, Motorola Xoom, and many others. These tablets make excellent eBook reading devices with their larger screens and availability of ebook apps.
How to Authorize Your eReader for Adobe Digital Editions
In this post I’ll show you step-by-step instructions for how to authorize (or re-authorize, if you’ve previously de-authorized) your eReader for Adobe Digital Editions. This is something that is necessary to do if you’re going to be buying and reading PDF or ePub ebooks that are protected by Adobe’s DRM.
Before starting this process, you’ll need an Adobe ID. If you don’t already have one, get one here. You should also authorize your computer before you start authorizing other devices.
BIG IMPORTANT WARNING: If you already have an Adobe ID and you even slightly suspect that you might have used it for ebooks in the past, don’t create a new Adobe ID. Keep using the one you already have. If you don’t remember your login details, use the links on the sign-in page that say “Did you forget your Adobe ID?” / “Did you forget your password?”
Instructions
The device I’m using in these instructions is a BeBook Neo. These instructions should work for any similar device like a Sony Reader, Nook, Kobo, Cybook, etc. You can see a list of the devices that Adobe supports on their website here. (Update for clarification: The instructions in this post only apply to E-Ink screen style eReader devices, not Android tablets, iOS devices, or other smartphones).
1. Start with your eReader turned off and disconnected from the computer. Also start with Adobe Digital Editions closed. This will help prevent any issues with ADE recognizing the device.
2. Connect your eReader to your computer with its USB cable.
3. Turn on the eReader.
4. When my BeBook Neo detects that it is plugged into the computer, it asks me if I want to connect to the computer. Tapping ‘NO’ would just allow it to charge. Tapping ‘YES’ lets you transfer files to its memory and perform other functions related to the computer, so tap YES. Your eReader might have a similar prompt.
5. Open Adobe Digital Editions on your computer. It should automatically detect your eReader. If your eReader is not currently authorized, you’ll get a prompt like this:
Adobe Digital Editions already knew my Adobe ID from when I authorized my computer, so it just tells me to authorize with the same ID (which is usually the smartest thing to do). If your computer and device had never been authorized, then it should give you a login screen where you enter the email address that you used to create your Adobe ID and your password.
Note: See the “Don’t ask again for this device” in the bottom-left? DON’T CLICK THAT. If you do it’ll be a pain to re-authorize the device in the future if you need to.
So at this point you can either fill in your Adobe ID login information, or accept the ID it detected for you, and click ‘Authorize Device’. Upon success you’ll see this:
That’s it! Now you can transfer purchased content from your computer to your device.
The Top 5 Reasons Why Your eBook Isn’t Opening — #4: The DRM Has Gone Wrong Over Time
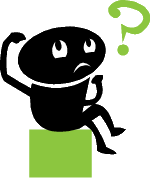 This is an article series that will explain the most common reasons why ebook users have trouble opening an ebook that was purchased from an ebook retail website. Most of these issues are easily avoided by simply following your download instructions, installing the software you need, and making sure that you’re using the correct ebook format for your eReader. This post covers reason #4: The DRM Has Gone Wrong Over Time.
This is an article series that will explain the most common reasons why ebook users have trouble opening an ebook that was purchased from an ebook retail website. Most of these issues are easily avoided by simply following your download instructions, installing the software you need, and making sure that you’re using the correct ebook format for your eReader. This post covers reason #4: The DRM Has Gone Wrong Over Time.
This particular problem arises when you’ve purchased an ebook in the past. You might run into trouble if you try to use the ebook on a new computer/device, a computer that has had its operating system upgraded/reinstalled, or if you’re simply trying to re-download an ebook that you’d previously lost or deleted.
Like we have in the previous articles, let’s consider this issue in terms of Adobe’s DRM, since Adobe provides the most prevalent DRM system for ebooks. Adobe does allow users to re-download previous purchases and to use their ebooks on multiple computers and devices. However, Adobe’s DRM system must be worked with properly if you want this to work.
Before you download an Adobe ebook for the first time, you must “authorize” Adobe Digital Editions with your Adobe ID. If you do that, then you can authorize Adobe Digital Editions on other computers with the same Adobe ID, and Adobe will allow you to use your ebooks on those computers as well.
Some people try to skip all of that and just email the ebook to their other computer, transfer it via a thumb drive, or something similar. That is exactly what the software is set up to prevent you from doing. The whole purpose of the DRM is to prevent people from sharing the file with others. Whether or not you agree with this is pretty much irrelevant. It is what you have to deal with right now if you want to use Adobe ebooks.
If you don’t authorize Adobe Digital Editions with the same Adobe ID on each computer, you will probably get an error message that says “ebook already licensed to a different user” or some variation on that text. If you’ve gotten that type of error message, you will have to go back to the beginning of the process and start over.
First, install Adobe Digital Editions on the computer where you want to read the ebook.
Second, authorize it with the same Adobe ID that you used when you downloaded the ebook for the first time. (If you did not authorize Adobe Digital Editions with an Adobe ID before you downloaded the ebook for the first time, then you have effectively forfeited your right to use the ebook on multiple computers.)
Third, return to the ebook store where you purchased the ebook, and download it from there to the computer where you want to use the ebook.
If you suspect that you’ve authorized Adobe Digital Editions with the wrong Adobe ID, you can redo your authorization. Learn how to de-authorize and re-authorize Adobe Digital Editions here.
The next installment in this series will be #5, the final part. See all posts in this series.
The Top 5 Reasons Why Your eBook Isn’t Opening — #3: You Didn’t Follow The Proper DRM Procedure
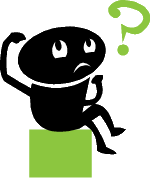 This is an article series that will explain the most common reasons why ebook users have trouble opening an ebook that was purchased from an ebook retail website. Most of these issues are easily avoided by simply following your download instructions, installing the software you need, and making sure that you’re using the correct ebook format for your eReader. This post covers reason #3: You Didn’t Follow The Proper DRM Procedure.
This is an article series that will explain the most common reasons why ebook users have trouble opening an ebook that was purchased from an ebook retail website. Most of these issues are easily avoided by simply following your download instructions, installing the software you need, and making sure that you’re using the correct ebook format for your eReader. This post covers reason #3: You Didn’t Follow The Proper DRM Procedure.
DRM stands for Digital Rights Management. It is software security that prevents an ebook, audio MP3 file, or other digital media, from being distributed for free. Most book publishers will not sell their books in ebook format without this security because they are concerned about copyright protection and software piracy.
DRM can cause a lot of trouble for the end-users when they don’t understand how it works, but it can also be dealt with easily and with a minimum of hardship. In terms of ebooks, if a user wishes to read a DRM-protected ebook, he or she must first install a specific program that was created for the ebook format, and register it with a free account.
Adobe (www.adobe.com) provides the most prevalent ebook DRM system in use today: the Adobe Content Server. This DRM system protects both PDF and EPUB ebooks. I am only going to explain how to deal with this system in this article because it is the most widely used, and consequently the most misunderstood.
Before you buy any ebooks, you can identify those that are being protected by Adobe’s DRM by looking at the information posted on the website that sells the ebook. If the website mentions DRM, the requirement of Adobe Digital Editions, or specifies that the ebook can only be used on a specific list of e-reader devices, then you should definitely assume that you will have to use Adobe’s DRM if you purchase the ebook.
Before purchasing an Adobe ebook protected by Adobe’s DRM, follow these steps:
1. Find out whether your computer or e-reader device is supported by Adobe’s Content Server system.
Here is some information to get you started:
Adobe Digital Editions can be used on Windows (XP, Vista, 7) and Mac (10.4-10.6). It does not work on Linux.
Adobe has an official list of devices that they support. If your device is not on that list, do not bother buying an ebook for it if it is protected by Adobe DRM.
2. Install Adobe Digital Editions
Get it here: http://www.adobe.com/products/digitaleditions/
3. Create an Adobe ID
Do that here: https://www.adobe.com/cfusion/membership/index.cfm
4. “Authorize” Adobe Digital Editions with your Adobe ID
a. Open Adobe Digital Editions
b. Click on the Library button
c. Click on the downward arrow next to the word LIBRARY
d. Click “Authorize Computer”
After you complete these steps, you will be ready to purchase and download ebooks that are protected by Adobe DRM.
I have more information about how to work with Adobe Digital Editions in the Adobe Digital Editions category of this blog, such as what to do when you get an ACSM file.
The next article in this series will cover more information about how to deal with DRM issues when you’ve changed computers. See all posts in this series.
How To Change the Authorized Adobe ID
What do you do if your copy of Adobe Digital Editions is authorized with the wrong Adobe ID? This can happen if you’ve started using a different Adobe ID or you somehow messed up the authorization in the past.
If you’re trying to open an ebook when Adobe Digital Editions is authorized with the wrong Adobe ID, you’ll get an error message like: “License fulfilled by a different user” or something similar referencing licensing or authorization.
Important note: If you have some ebooks that do require your current authorization, those will become unreadable if you authorize with a different Adobe ID.
deauthorize
The first thing to do is deauthorize Adobe Digital Editions. This will remove your current authorization.
1. Open Adobe Digital Editions
2. On your keyboard, simultaneously press the Ctrl, Shift, and D buttons (if on Windows) or the Cmd, Shift, and D buttons (if on a Mac)
3. Click the “Deauthorize” button
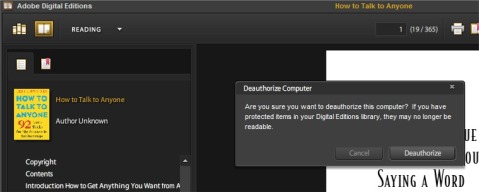
4. After this you should close Adobe Digital Editions, and then open it again.
re-authorize
If you’ve followed the steps above, your copy of Adobe Digital Editions is no longer authorized.
1. Open Adobe Digital Editions
2. Adobe Digital Editions will behave as if you’ve just installed it, and will prompt you to enter your login information for your Adobe ID. Use the Adobe ID account information that you want to use to authorize Adobe Digital Editions.
Adobe Digital Editions
The first ebook reader program that I want to discuss is Adobe Digital Editions. This program is used to manage the transfer of DRM* Adobe eBooks (both PDF and ePub) between your computer and many ebook reading devices, such as the Nook, Sony Reader, BeBook, Cybook, and others.
I’ve been using Adobe Digital Editions since it first came out. I’ve been involved with providing tech support for this program and developing documentation on its use (no, I don’t work for Adobe.) I have researched and solved many of its error messages. I have been able to compile some instructions for the best way to use it, which I will share below, along with some other related topics.
* DRM stands for Digital Rights Management. It’s the digital security that prevents a user from passing around an ebook for free. DRM is a controversial topic and I will probably discuss it in a lot more detail in a later post.
authorization
The authorization process that Adobe Digital Editions uses is probably the most important thing to learn. This is the way in which the software tries to make sure that you are the person who bought your ebooks, and you didn’t get them emailed to you for free from someone else.
You should authorize your copy of Adobe Digital Editions before you buy any ebooks. This will save you a lot of headache later on. I would say that the majority of error messages that people get result from not authorizing Adobe Digital Editions, or from authorizing at the wrong time. So just go ahead and authorize it right after you install it.
how to authorize
The first thing you need to do is create an Adobe ID. This is the account that you’ll use to authorize Adobe Digital Editions and all of your ebooks in the future. Create an Adobe ID here.
Once you have your Adobe ID, you can do your authorization. Open Adobe Digital Editions, and click the downward arrow next to the word LIBRARY. Then click “Authorize computer”.
From there, all you have to do is sign in with your Adobe ID and follow the instructions.
From here on out, all of the ebooks you buy while under this authorization will be tied to your Adobe ID. Try not to mess this up by switching to a different Adobe ID later. That will render your ebooks unopenable.
.acsm files
The Adobe ebook downloading process makes use of files that end in .acsm. That stands for Adobe Content Server Manager. This is one of the things that causes a lot of confusion for people.
This file is what you initially download when you start an ebook download. It acts as a “transfer file”, managing the communication between the download server and Adobe’s servers. My understanding is that it verifies your Adobe ID and then starts the ebook download process.
The majority of the time you won’t even see this file or have to interact with it. If everything goes smoothly, it will do its job in the background and begin your ebook download for you.
If you don’t have Adobe Digital Editions installed, your computer won’t know what to do with this file. People often complain that they got a small file ending in .acsm but they didn’t get the book they bought. That’s because they didn’t follow posted instructions for downloading Adobe Digital Editions and authorizing it before they tried to download their ebook.
how to read your Adobe ebooks on another computer
This gives some people a lot of trouble. It seems like you’d be able to transfer an Adobe ebook via a thumb drive, flash drive, CD, or over your home network, but that doesn’t work. When you try to open the ebook on the second computer, you will likely get an authorization error message, telling you that the ebook was authorized to another user.
All you have to do is download the ebook to your second computer the exact same way you downloaded it the first time (if you did it properly). You should install Adobe Digital Editions on the second computer and authorize it with your Adobe ID (the same one you used before!). Then, login to your account at the website where you bought the ebook, and download it directly to the computer where you want to read the ebook.
how to transfer ebooks to an e-reading device
If you’ve purchased an ebook that requires the use of Adobe Digital Editions, then you must use Adobe Digital Editions to manage the transfer of the ebook from your computer to your reading device. This is because of the same authorization issues that we’ve discussed above — Adobe wants to make sure that you own both the ebook and the reading device, and it does that via the authorization process.
The first thing to do is make sure that you’ve authorized Adobe Digital Editions with your Adobe ID account, as explained previously. You will have to authorize your device with the same Adobe ID.
Connect the e-reading device to your computer via its USB cable, and turn it on. Adobe Digital Editions should detect the device and prompt you to authorize it with your Adobe ID account. After that, the name of your device will appear on the left side of Adobe Digital Editions in the “bookshelves” area.
Now all you have to do is drag an ebook from the Adobe Digital Editions library to the device name.
The device shown in this screen capture is the Bebook, which is the e-reading device that I own. Your device name will be what shows up in your own bookshelf.
summary
Adobe Digital Editions can be very easy to use as long as you do what you’re supposed to. Just make sure to authorize it before you buy any ebooks, and make sure to always use the same Adobe ID when dealing with any ebooks or e-reading devices. That will protect you from 95% of all problems and error messages, and you’ll have a stress-free ebook reading experience.
If you have any tips for getting good use out of Adobe Digital Editions, please leave a comment!
 Reason For This Error
Reason For This Error