Best eBook Apps for Android
The best Android ebook app for you mostly depends on where you want to buy your ebooks. Each ebook app works for a specific type of ebooks, so you need to match up the type of ebooks you own to the type of app you need. The apps below are the most popular for Android users and cover most main ebook sources that people use today.
 Aldiko
Aldiko
The Aldiko Android App is the best alternative to apps from big ebook sources (like Kindle or Nook) because it allows you to read PDF and ePub ebooks from independent ebook sources. It supports Adobe DRM and non-DRM ebooks, so you can read ebooks that you purchased at places like ebookmall.com, ebooks.com, or diesel-ebooks.com. You can also import your own content and create your own ebook catalogs.
Download: You can get a direct download from Aldiko.com or find Aldiko in the Google Play Market.
Android OS Version Supported: Android OS 2.1 or higher
eBooks Supported: The Aldiko Book Reader supports Adobe-DRMed ePub and PDF as well as non-encrypted ePub and PDF formats. Get eBooks anywhere ePub and PDF eBooks are sold or available for free. You can also get ebooks from your public library (where supported).
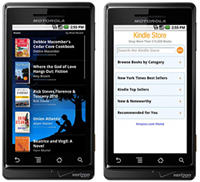 Amazon Kindle Android App
Amazon Kindle Android App
The Kindle App for Android lets you read all of your Kindle ebooks on an Android device, even if you don’t own a Kindle eBook Reader. If you do have a Kindle, you can read your ebooks on both the Kindle and Android device. Your reading progress will be synced between the devices with Amazon’s “Whispersinc”. You can use the Kindle Android app to borrow ebooks and view free samples.
Download: Go to the Kindle for Android page on Amazon. Or, while on your phone you can search for “Kindle” in the Google Play market.
Android OS Version Supported: Android OS 2.2 or higher
eBooks Supported: Amazon Kindle ebooks in the AZW format that are only sold at Amazon.com/Kindle
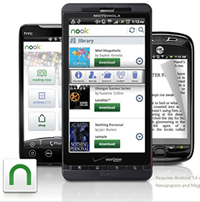 Barnes & Noble Nook Android App
Barnes & Noble Nook Android App
The Android Nook App from Barnes & Noble lets you read all of the Nook ebooks on your Android device without having to own a Nook eBook Reader. Nook for Android gives you access to over 2 million books, magazines, and newspapers. You can try newspapers and magazines for free for 14 days and sample lots of Nook ebooks for free. You can also start reading an ebook on one device and continue at the same place on another device.
Download: Get the Android app at B&N’s Nook for Android page by scanning the barcode shown with your phone. Or search for “NOOK” in the Google Play market.
Android OS Version Supported: Android OS 2.1 or higher
eBooks Supported: If you want to read ebooks using the Nook App, then you should get ebooks from Barnes & Noble’s Nook store.
 Kobo Android App
Kobo Android App
With the Kobo Android app, you can buy ebooks from inside the app and download them directly to your phone. Take your entire library with you on the go. You can find all of your favorite titles and authors in Kobo’s large ebook selection of over 2.5 million books. You can also get personalized recommendations.
Download: Go to the Kobo Android App webpage to scan the QR code. Or search Google Play for Kobo.
Android OS Version Supported: Android OS 1.6 or higher
eBooks Supported: If you want to use the Kobo Android app, you should download eBooks from the Kobo eReader store.
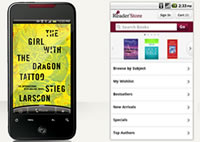 Sony Reader Android App
Sony Reader Android App
The Sony Reader Android app comes pre-loaded with three classic titles and three excerpts from bestselling ebooks. You can sync your reading position, bookmarks, and highlights to Reader Daily Edition (PRS-950SC with firmware 2.0). Like the other apps, you can also read Sony Reader ebooks even if you don’t have a Sony Reader.
Download: Go to the Sony Reader for Android webpage and scan the QR code. Or, search for the app in the Google Play market.
Android OS Version Supported: Android OS 2.2 or higher
eBooks Supported: If you want to read Sony Reader ebooks on your Android device, get them from Sony’s Reader Store.
How To Install Aldiko on Kindle Fire
 If you’d like to use Aldiko on your Kindle Fire, you can install it via the Fire’s browser. Here’s how:
If you’d like to use Aldiko on your Kindle Fire, you can install it via the Fire’s browser. Here’s how:
Before you can install an app that’s not available in the Kindle App Store, you have to change one setting in the Kindle Fire.
- In the top Kindle Fire menu, select the Gear (settings) icon.
- On the next screen, tap the More Icon.
- On the next screen, tap Device. Then choose ON for “Allow Installation of Applications”.
Now you’re ready to download and install Aldiko on your Kindle Fire.
- Open the Kindle Fire’s browser and point it to the latest installation package download of Aldiko at https://aldiko.zendesk.com/entries/402881-download-the-latest-version-of-the-aldiko-book-reader-application#overview
- Download that file to your Kindle Fire.
When that file is finished downloading, a notifications button will appear in the top menu. Tap on that then select the downloaded Aldiko package. - On the next screen, tap the Install button.
- You should now have Aldiko installed on your Kindle Fire and it should behave like it does on any Android device.
If you’ve tried this, I’d be interested to hear how it went!
Help for New eReader Owners
 There are lots of people who unwrapped shiny new eReaders over this past Christmas weekend. This blog is largely written for those who are new to the world of ebooks and e-reading devices, so I try to help folks out with learning the basics.
There are lots of people who unwrapped shiny new eReaders over this past Christmas weekend. This blog is largely written for those who are new to the world of ebooks and e-reading devices, so I try to help folks out with learning the basics.
Perhaps the best place to start might be with my post of eBook Terms for Newbies. That will help you get familiar with some commonly used terms that you might not have been aware of before. Making yourself comfortable with those terms will help you when you start trying to follow instructions for downloading ebooks and using your eReader.
Last year I wrote a post titled “You got an eBook Reader as a gift. Now what?” It gives you a solid set of guidelines to use when learning how your new eReader functions. I really recommend reading that if you’re using your first eReader. The information will help you avoid many of the common problems that people run into, and it should also generally help you learn how to work with your eReader.
My “Top 5 Reasons Why Your eBook Isn’t Opening” is a good place to look when you’re having trouble. It covers hardware issues, software issues, and DRM issues.
If you need help with Adobe Digital Editions, or would just like to learn more about it before you use it, check out these posts:
Adobe Digital Editions — An overview of authorizing and using the program.
How To Authorize Your eReader for Adobe Digital Editions — Step by step instructions.
ACSM Files — What they are and how to work with them. Hint: they are not ebooks!
How To Change the Authorized Adobe ID — Learn how to switch the Adobe ID that your computer is authorized with.
If you’re using a new iPad, iPhone, or iPod Touch, and you want to read ebooks with Adobe DRM (that were not purchased through Apple’s iBooks) I recommend Bluefire Reader. My Bluefire Reader post has really detailed step-by-step instructions for how to authorize it and how to transfer your ebooks to your device through iTunes.
Likewise, if you’ve got a new Android toy (smartphone or tablet) you can take a look at my post about Aldiko, the recommended app for ebook reading on Android.
If you’ve got pretty much anything other than a new Kindle, you can download some free ebooks here. That’s a great way to test out your eReader since if you make a mistake it won’t cost you anything.
Overall, here are my most basic recommendations for using a new eReader:
1. Learn which ebook formats your device is able to read.
2. Before buying any ebooks, make sure the website you’re using can support your eReader.
3. Take a moment to read your manual and learn the basic functionality of your eReader.
4. Always follow posted instructions! Don’t skip anything.
Happy reading!
Using Aldiko on Kobo Vox, Nook Tablet, and Kindle Fire
The big ebook companies have now released tablet versions of their eReaders. Amazon has the Kindle Fire, Barnes & Noble has the Nook Tablet, and Kobo has the Kobo Vox. They are all Android tablets and come with a lot of apps pre-installed. However, unlike normal Android tablets, they don’t have full access to the Android Market. Instead it seems that each company has come up with their own smaller app market, where you can choose from a specific selection of apps.
This is significant because it means that if you bought eBooks from other ebook stores that use Adobes DRM, you wouldn’t be able to open them in the correct app on your tablet (which is usually Aldiko). Aldiko and other ebook apps are, not surprisingly, left out of the pre-approved list of apps. However, it seems that people are already finding easy ways around this.
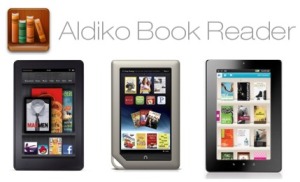
For one thing, I noticed that on the Aldiko website they will now email you a link to download their app if you sign up. You can see that at http://aldiko.com/download.html. I don’t know for sure, but I think you could use your tablet’s browser to go to the link they send you and download it directly to the tablet. If anyone has tried this, I’d be interested if you could leave a comment and let me know how this worked.
I also saw on the blog Good Reader that they posted a way to get Aldiko on your Kobo Vox. Check that post out at How To Copy eBooks With DRM To The Kobo Vox. Their method involves downloading the app from a link that they have on their website where they host the file. I’m not sure if this is condoned by Aldiko, but they probably don’t care.
On Google+ I found a post from Aldiko saying that you could download the app and sideload it onto your Kindle Fire. There is also this post from a user who says he did it successfully and it was easy.
And to round it out, The Digital Reader has a post saying that the Nook Tablet can run Aldiko in much the same way: by installing it through the browser.
The nice thing about this is that it doesn’t require anything like hacking, and should be easy enough to do even for someone who isn’t a big techno geek. If you are reading this and have installed Aldiko on any of these three devices, please leave a comment with your experience. I think that would be a great help to others who are interested in doing this.
eBook Terms for Newbies
With all of the work I do on a daily basis involving ebooks and the devices that read ebooks, it can be easy to forget that there are a lot of people out there that haven’t ever used an ebook. If you’re new to ebooks you might be totally confused and overwhelmed with all of the unfamiliar terms that are used. This list will give you an introduction to what you’re most likely to run into in today’s world of ebooks. Some of these terms reference each other, so just look elsewhere in this list for the explanation of terms in italics.

Adobe Digital Editions – This is a program developed by the company Adobe (the same company that brought you Adobe Reader and Adobe Acrobat, as well as Photoshop and Flash, etc etc). This particular program is made specifically to work with Adobe’s DRM system for ebooks. It also lets you view PDF and ePub files. You can download Adobe Digital Editions here, and read more about it on my Adobe Digital Editions post.
Adobe ID – If you’re going to buy PDF or ePub ebooks from a website, those protected by Adobe’s DRM will require that you authorize your copy of Adobe Digital Editions with an Adobe ID. This is the same Adobe ID that you use if you purchase downloadable software from Adobe. It’s best to only use one Adobe ID so that you don’t mix up multiple accounts (doing that will result in ebook licensing errors). You can create an Adobe ID here.
Aldiko – Aldiko Book Reader is an app for ebook reading on Android smartphones and tablets. Download Aldiko here, and see my post about Aldiko here. Aldiko will read ebooks with Adobe DRM, and also plain PDF and ePub files.
Android – Android is an operating system that runs on mobile devices like smartphones and tablets. See the Android Wikipedia page for more information.
App – “App” is short for application. This has become a standard word to describe small software programs that are used on smartphones and tablets. This includes ebook apps like Aldiko, Bluefire Reader and iBooks.
Authorize – Reading ebooks that are protected by DRM usually requires that you “authorize” your software with a user account. When working with Adobe’s DRM, you must authorize with your Adobe ID account. Authorization is similar to registering your software. It is the way in which the software recognizes that you are the person who purchased the ebook and legally have the right to use it. It allows you to use your ebooks on more than one computer or device.
BeBook – BeBook is a popular brand of eReader and tablet devices. BeBook models include the BeBook Neo, BeBook Club, and BeBook Live tablet.
Bluefire Reader – Bluefire Reader is an app for reading eBooks on iOS. You can download Bluefire Reader here, and read my post with instructions here. Bluefire Reader will read ebooks with Adobe DRM, and also plain PDF and ePub files.
DRM – DRM stands for Digital Rights Management. It is digital security that protects a publisher’s legal copyrights by preventing users from illegally pirating ebooks. Adobe provides DRM that is commonly used by ebook sellers.
eBook – eBook is short for electronic book. eBooks are books in digital format that can be read on your computer or mobile devices.
E-Ink – E-Ink is short for electronic ink. It is the technology used in many eReader devices. These devices use matte screens (non-glossy) that are engineered to display words as if it was ink printed on paper.
ePub – ePub is the current open ebook format that is standardized by the International Digital Publishing Forum (IDPF). ePub files come with the .epub file extension and can be read with a variety of different ebook programs and e-reading devices. They are easy to use and create. See my post about the best free ePub readers.
eReader – eReader is short for electronic reader. It usually refers to devices that are used to read ebooks, such as the Amazon Kindle, Barnes & Noble Nook, and many others.
Format – “Format” refers to the type of ebook. The most common ebook formats nowadays are PDF, ePub, and Kindle. Different eReaders can use different formats, but most can use PDF and ePub. The Kindle can generally only use special Kindle ebooks with the .azw extension. Format also can be used to describe books in print, such as “paper back” or “hard back”. It’s also the same way different music media are described, such as the familiar “CD” or “mp3”. All of these terms describe different formats.
iBooks – iBooks is the native eBook reading app on iOS devices. You can purchase eBooks for iBooks through iTunes.
iOS – iOS is the name of the operating system that runs on mobile Apple devices: the iPad, iPhone, and iPod Touch.
Kindle – The Kindle is the eReader developed and sold by Amazon. It is the most popular eReader available today, mostly due to Amazon’s excellent marketing of the device, and the ease of purchasing and downloading eBooks for it from Amazon.com.
Kobo – Kobo is the company that sells Kobo eReaders, including the original Kobo eReader, the Kobo eReader touch, and the Kobo Vox Tablet.
Nook – Nook is the name of the eReaders sold by Barnes & Noble, including the Nook 1st Edition, Nook Touch, Nook Color, and Nook Tablet.
PDF – PDF is a popular eBook format. PDF eBook files have the extension .pdf. When not protected by DRM, PDF eBooks can be read in generally any PDF-reader software. If protected by Adobe’s DRM, they must be opened with Adobe Digital Editions.
Sony Reader – Sony has released many eReaders under the Sony brand, most of which have model names that start with “PRS”.
Tablet – A tablet is a flat, slate-like electronic device. They are very similar to smartphones, often evening running the same software, just in a larger physical size. Popular tablet models include the iPad, Samsung Galaxy Tab, Kindle Fire, Motorola Xoom, and many others. These tablets make excellent eBook reading devices with their larger screens and availability of ebook apps.
Search Terms
I was looking through the stats for this blog and noticed some themes in the search terms that people use to get to this website. I know that posting those just perpetuates the same information, but I want to make sure that people get to the correct pages to find answers to their questions.
Adobe Digital Editions and ACSM Files
The bulk of the search terms have to do with Adobe Digital Editions and .acsm files. I wrote an entire post about what .acsm files are because I know that people are very confused about them. This is a sampling of the related search terms:
acsm files to epub
convert .acsm to .pdf
convert acsm
adobe digital editions how to save to another format
how to open acsm file
ascm what support e reader
how many devices does adobe digital editions allow
can you authorize more than one device to adobe digital editions
download failed. content has already been authorised to another user. adobe error
Please see my post about .acsm files to learn everything you need. In a nutshell: they must be opened with Adobe Digital Editions. You can’t convert them to any other file type.
Adobe has a big list of all of the e-reader device types that they support. Check that to see if your device is included.
As far as I know, they allow you to authorize up to 6 computers and/or devices with the same Adobe ID. If you’re getting an error message that says the ebook was already licensed to a different user, that means you’re using the wrong Adobe ID.
Android Tablets
Another group of search terms has to do with Android-powered tablets.
what ebook reader to use on my xoom
importing ebooks from pc to aldiko android
androide adobe drm ereader
samsung galaxy for reading e books
how to put ebook on android tablet
The ebook reader app that I recommend for all Android phones and tablets is Aldiko. The post I wrote about it explains how to use it. It supports Adobe DRM and non-DRM ebooks.
iOS DRM eBook Apps
There are similar search terms that indicate people want to know how to read DRM ebooks on iOS devices like the iPhone, iPod Touch, and iPad. Examples:
drm ebook apps for ipod touch
adobe ebook to itunes
For that, I recommend Bluefire Reader. Like Aldiko, it supports DRM and non-DRM Adobe ebooks.
Other General ebook Stuff
Then there are also general search terms related to ebook usage, such as:
ebook reader v tablets
why ebooks have grown in popularity
software for .azw readers for computers
possible ereaders
ereaders formats
See my fabulous Squidoo lens for information about eReaders vs Tablets.
Why have ebooks grown in popularity? I think the biggest boom came when Amazon released newer versions of the Kindle. After that, more and more e-readers became more popular. eBooks have been around for a long time, but Amazon managed to make the Kindle a household name, and that boosted the entire ebook industry.
.azw is the file extension of a Kindle ebook. If you want to read that on your computer, you can use the Kindle app.
If you just want to learn about “possible ereaders” then you should check out my eReader Comparisons page for an overview. My eBook Software page covers all of the ereader formats that I’ve reviewed so far.
Aldiko for eBooks on Android
 Like my last post about Bluefire Reader (for iOS devices) there is a solution for reading Adobe DRM ebooks on your Android phone or tablet. The app is called Aldiko Book Reader and it can be used on Android OS 2.1 or higher. This is useful because it means that you can get Adobe PDF or EPUB ebooks from sources other than the major sellers like Amazon, iBooks, Barnes & Noble (or even Aldiko itself) and you can read them on your Android device.
Like my last post about Bluefire Reader (for iOS devices) there is a solution for reading Adobe DRM ebooks on your Android phone or tablet. The app is called Aldiko Book Reader and it can be used on Android OS 2.1 or higher. This is useful because it means that you can get Adobe PDF or EPUB ebooks from sources other than the major sellers like Amazon, iBooks, Barnes & Noble (or even Aldiko itself) and you can read them on your Android device.
Here are instructions for what you need to do to use this app:
Step 1: Install
To install Aldiko on your Android device, scan the barcode on the Aldiko website with your device. Or, search “Aldiko” in the Android Market.
Step 2: Authorize
Just like with Bluefire Reader, you’ll need to authorize your device with an Adobe ID. This is how Adobe verifies that you are the same person who bought the ebook. When you have both your computer and device authorized with the same Adobe ID, you can use your ebooks both places.
To authorize your device, tap on “Adobe DRM” under General Settings. If you have an Adobe ID already, type in your Adobe ID and Password and then tap on “Sign in”. If you don’t have an Adobe ID, just tap on “Register” and you will be linked to the registration page.
Step 3: Import
Here are the options that I gathered from the Aldiko website:
Option 1: Put the ebook in the SD card of your device, then tap on the “SD Card” icon at Home. Check the box next to the file that you want to import (or tap on the menu key of your device and choose “Select All”), then tap on the “Import to Aldiko” button at the pop-up window at the bottom.
Option 2: Create a folder (for example, “import”) in your SD card, and put all the files that you want to import in that folder. Tap on the “SD Card” icon at Home, check the box next to the folder and then tap on the “Import to Aldiko” button at the pop-up window at the bottom.
Option 3: If the ebook files that you want to import are under different folders, tap on the “SD Card” icon at Home, check the box next to the folders that you want to import and then tap on the “Import to Aldiko” button at the pop-up window at the bottom.
Help?
If you need help, try Aldiko’s Support website.

